In diesem Abschnitt fügen wir nun das letzte Element hinzu, um dem Helden zu ermöglichen die Brücke zu reparieren. Nachdem wir uns nun recht viel mit Events beschäftigt haben, werfen wir mal einen Blick auf einen anderen Aspekt des RPG Makers. Gegenstände. Besser gesagt: Schlüsselgegenstände. Oder wie man im Volksmund sagt: Quest-Items.
Im letzten Abschnitt haben wir gelernt, wie wir den Zustand und das Aussehen eines Events bzw. eines Tiles auf der Karte ändern können. Das wenden wir nun auch auf die Brücke an. Am Ende soll diese im reparierten Zustand gezeigt werden und den Weg nicht mehr blockieren.
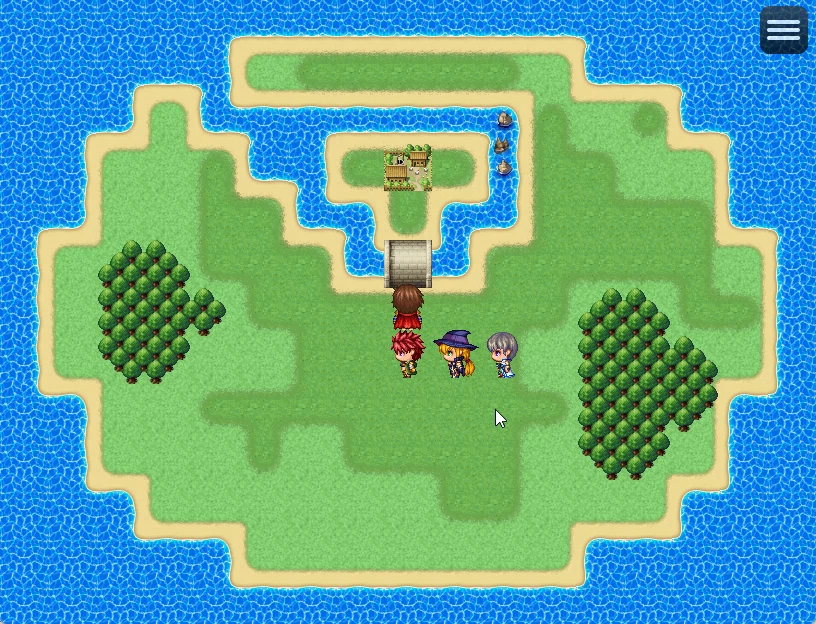
Wir schauen uns an, wie wir Quest-Gegenstände erstellen und dem Inventar hinzufügen und wieder entfernen. Dann gucken wir noch, wie wir mit Items innerhalb von Events interagieren können.
Fangen wir mit dem Wichtigsten an: Die Steine. Dafür erstellen wir einen Gegenstand in der Datenbank.
Hinweis: Es gibt mehrere Möglichkeiten das Ganze zu lösen. Das Spiel muss wissen, dass der Spieler die Steine eingesammelt hat. Wir könnten das auch mit einem globalen Schalter lösen. In unserem Fall ist es aber einfacher und für den Spieler nachvollziehbarer, wenn wir es mit einem richtigen Item machen. Denn dann erscheint der Gegenstand auch im Inventar und der Spieler kann nachschauen, ob er den Gegenstand hat.
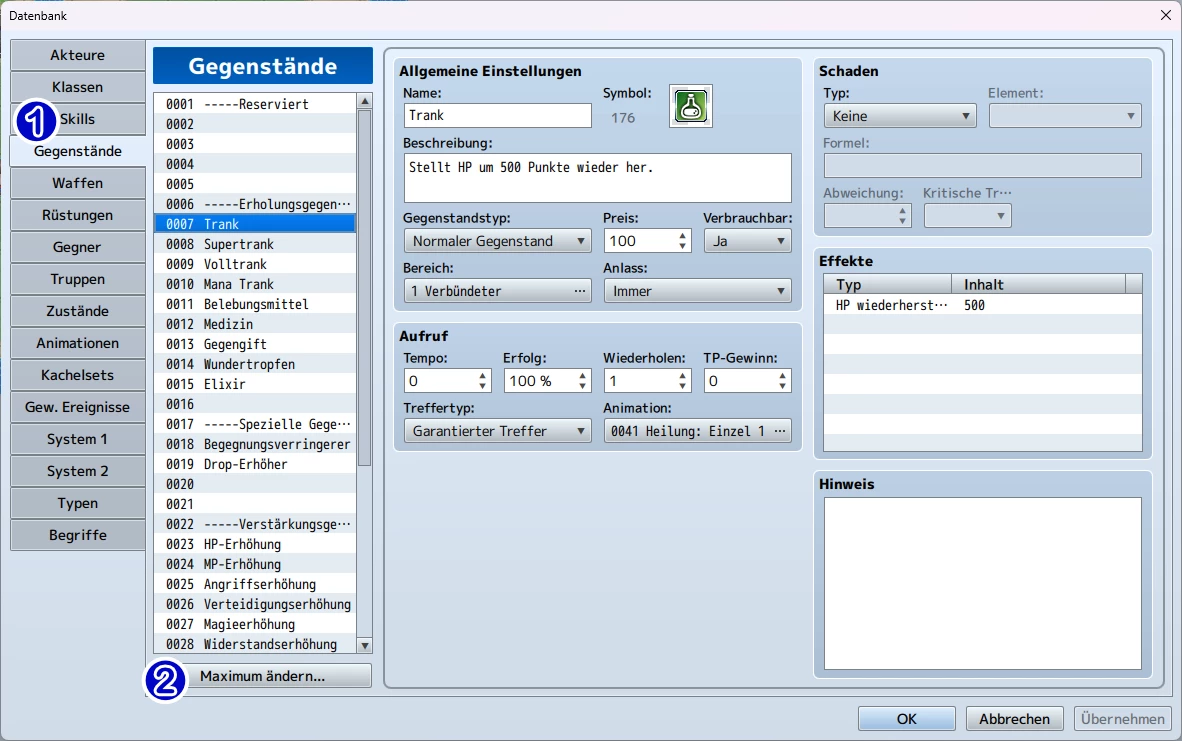
Öffne dazu die Datenbank und wähle den Reiter/Tab “Gegenstände” (Punkt 1). Diese Liste ist bereits mit einigen Gegenständen gefüllt. Bei diesen Gegenständen handelt es sich nur um Verbrauchsgegenstände wie Heiltränke und Quest-Gegenstände. Rüstungen und Waffen haben jeweils ihre eigene Datenbank (siehe die Tabs darunter).
Du kannst dich hier ruhig etwas austoben und herumprobieren. Wenn du auf “Abbrechen” klickst, werden sämtliche Änderungen verworfen.
Hinweis:
Bevor du neue Gegenstände erstellst, hast du vielleicht schon eine Idee welche Items es geben soll. Brauchst du mehr Platz, kannst du das Maximum erhöhen (Button unter der Liste, Punkt 2) und mehr Platz reservieren.
Übernehme ruhig das System, wie es hier standardmäßig angewendet wird. Sodass du für jede Gegenstandsgruppe Plätze reservierst und Anmerkungen anfügst. Sei ruhig großzügig, sodass du genug Platz für jeden Gegenstandstyp hast. So behältst du auch bei einem größeren Projekt den Überblick.
Es ist immer ratsam sich vorher ein paar Gedanken über die Items zu machen, und wie man diese an der Stelle organisiert. Das Problem ist nämlich, dass der RPG Maker immer die ID-Nummer der Gegenstände nutzt. Hast du hier zum Beispiel einen Schlüsselgegenstand (wie die Steine, die wir gleich erstellen) der in einem Event benutzt wird, wird dafür nur die ID verwendet. Das bedeutet, wenn du diesen Gegenstand später in der Datenbank änderst, wird im Spiel der falsche Gegenstand verwendet.
Willst du experimentieren empfehle ich erstmal das Maximum der Liste zu erweitern und alle vorhandenen Gegenstände zu kopieren und unten wieder anzufügen. So hast du dann immer eine Referenz, um zu schauen, wie man diverse Gegenstände erstellt. Hältst du die Umschalt-Taste beim Auswählen gedrückt kannst du auch gleich mehrere Gegenstände wählen. Über das Rechtsklick-Menü kannst du kopieren und einfügen. Strg+C bzw. Strg+V funktionieren hier ebenfalls.
Aber Achtung! Beim Einfügen wird alles überschrieben, was sich darunter befindet. Hast du einen Fehler gemacht, klicke einfach auf “Abbrechen”.
Nun kannst du sie dort als Vorlagen behalten und die Originale löschen, um für deine eigenen Gegenstände Platz zu reservieren.
—
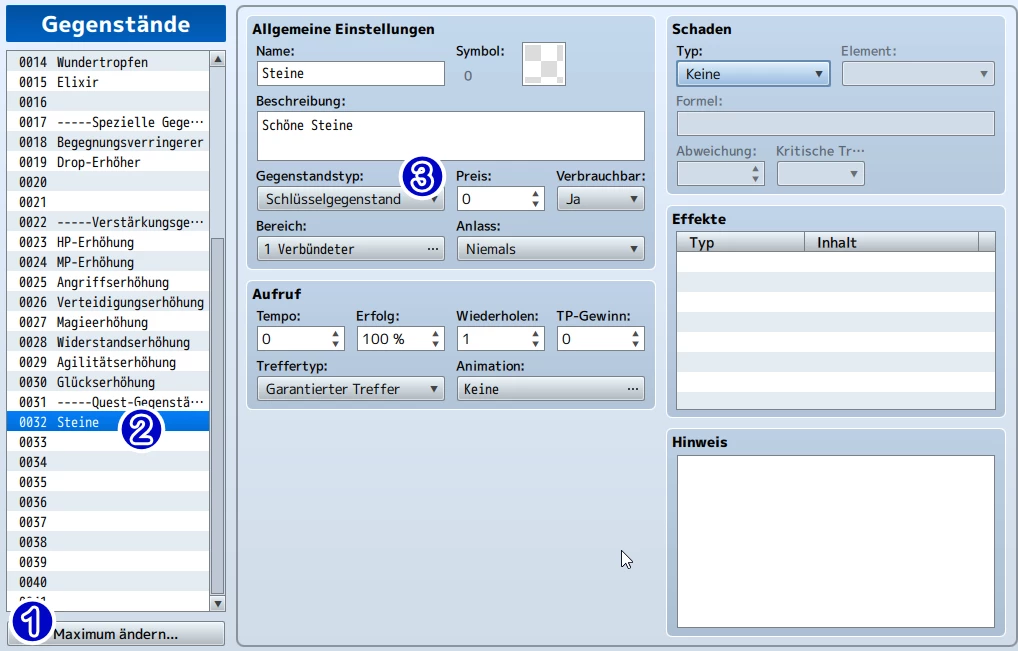
Um uns mit der Funktionsweise der Gegenstandsdatenbank vertraut zu machen reservieren wir uns etwas Platz für Questgegenstände, auch wenn es nicht unbedingt notwendig ist. Klicke dazu, unterhalb der Liste, auf “Maxiumum ändern…” (Punkt 1) und ändere den Wert auf “41”. Damit haben wir 11 zusätzliche Slots. Einen für einen Kommentar und 10 für Gegenstände.
Scrolle in der Liste ganz nach unten und wähle einen freien Platz aus. “0031” zum Beispiel (Punkt 2). Hier geben wir nun “---—Quest-Gegenstände” als Namen an. Das dient einfach nur um das in der Liste von den anderen Gegenständen visuell abzugrenzen.
Direkt darunter erstellen wir einen weiteren Eintrag und nennen ihn “Steine”. Du kannst auch eine Beschreibung hinzufügen. Diese wird dann im Inventar angezeigt. Ist der Text länger als die Textbox, wird er abgeschnitten.
Bei Gegenstandstyp (Punkt 3) wählen wir dann “Schlüsselgegenstand”, damit er im Inventar in der entsprechenden Kategorie angezeigt wird:
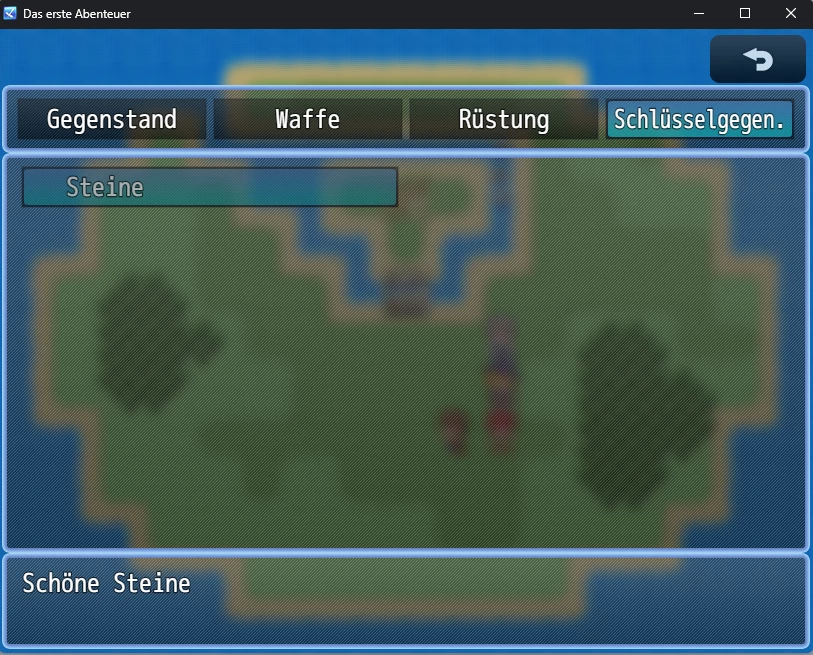
Der “Preis” ist der Wert, für den Gegenstände gekauft werden können. Wenn der Spieler ihn verkaufen möchte, erhält er 50% vom Preis. Steht der Preis auf 0, kann er nicht verkauft werden.
Bei “Anlass” legen wir noch “Niemals” fest. Denn der Spieler soll diesen Gegenstand nicht manuell verwenden können. Hier könntest du ansonsten festlegen, von wo aus dieses Item verwendet werden kann (Im Menü, im Kampf oder immer).
Wie du siehst, gibt es noch viele weitere Optionen hier. Geh einfach mit der Maus über einen der Punkt und warte kurz. Dann erhältst du eine kurze Beschreibung, wofür die Optionen da sind. Ansonsten werden weitere Punkte im Tutorial erst dann erklärt, wenn sie relevant dafür sind.
Wir sind hier erst mal fertig und klicken auf “OK”.
Eine Sache noch: Das Spiel bezieht sich immer auf die ID-Nummer der Gegenstände. Es ist also nicht so einfach die Liste später neu zu sortieren, da du dann an Stellen im Spiel die verwendeten Items prüfen und ändern musst. Wenn du dein erstes richtiges Projekt startest, nimm dir also ruhig kurz Zeit um die Items von Anfang an einigermaßen ordentlich zu organisieren.
Puh, ein halber Roman für so einen einfachen Vorgang. Aber mir brennt es einfach in den Fingerkuppen möglichst viele hilfreiche Hinweise unterzubringen. Kommen wir aber direkt zum nächsten Punkt.
Die Steine dem Inventar hinzufügen
Die Steine sollen nun im Inventar des Spielers landen. Das machen wir über einen neuen Befehl in unserem bestehenden Event.
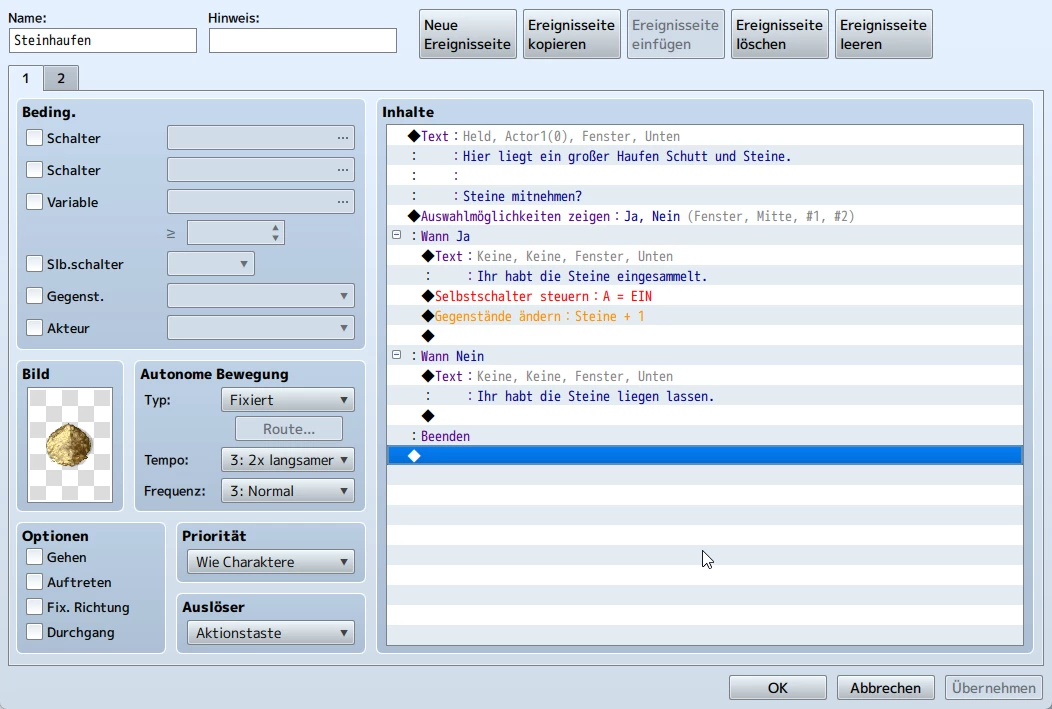
Öffne im Event-Modus das Event des Geröllhaufens. Klicke dazu auf das Icon oder den Eintrag links in der Liste.
Direkt in der leeren Zeile unter “Selbstschalter steuern : A = EIN” fügen wir einen weiteren Befehl ein.
Du findest ihn in der Befehlsliste auf Seite 1 in der Gruppe “Gruppe”. Der Punkt “Gegenstände ändern…” ist der Punkt, den wir brauchen. Mit einem Klick darauf öffnet sich ein neues Fenster. Hier können wir aus allen Gegenständen wählen, die wir in unserer Datenbank haben.
Hinweis: Das wird man später noch häufiger brauchen. Hier wird langsam deutlich warum, eine organisierte Datenbank sehr hilfreich sein kann :)
Also wählen wir hier im ersten Punkt unsere Steine, die wir gerade erstellt haben. Bei mir ist das Nummer “0032”. Wir möchten die Anzahl “erhöhen”. Dann haben wir die Wahl zwischen “Konstante” und “Variable”. Eine Konstante ist ein fester Wert, den du hier festlegen kannst. Variablen sind ähnlich wie globale Schalter. Sie sind überall verfügbar und lassen sich überall bearbeiten. Im Gegensatz zu Schaltern (EIN oder AUS) können wir in einer Variable aber beliebige Zahlenwerte speichern. Das kann man schon mal im Hinterkopf behalten, brauchen wir jetzt aber noch nicht.
Hier brauchen wir einen konstanten Wert von “1”. Klicke OK, dann noch mal den OK-Button geklickt und dann starte doch einfach mal das Spiel.
Im Spiel kannst du die Steine nun aufheben. Öffnest du das Menü, über den Button oder Escape, kannst du sie im Gegenstandsmenü unter “Schlüsselobjekte” finden.
Die Brücke reparieren, mit einer bedingten Verzweigung
Jetzt kommen wir zurück zur Brücke. Wir wollen, dass der Spieler die kaputte Brücke reparieren kann, sobald er die Steine dafür eingesammelt hat. Daher kann die Brücke drei Zustände haben:
Brücke kaputt
Brücke kaputt, aber Spieler hat Steine
Brücke repariert
Wir könnten das recht einfach mit drei Seiten im Event lösen. Aber anhand dieses Beispiels möchte dir einen weiteren Befehl zeigen. Die “Bedingte Verzweigung”. Diese “spart” uns in diesem Beispiel zwar nur eine Seite, soll hier aber auch nur das Grundprinzip erklären. Mit bedingten Verzweigungen können wir später einfacher mit komplexeren Bedingungen umgehen. Vor allem ist es auch übersichtlicher. Zum Beispiel wenn wir interaktive Dialoge haben und sich eigentlich nichts ändern soll, außer der Text und der Rest vom Event gleichbleibt. Genug der langen Rede, fangen wir mal an:
Wir haben vorher schon ein Event für die kaputte Brücke erstellt. Das öffnen wir jetzt noch mal und fügen unter dem Text einen neuen Befehl hinzu.
Wähle von der ersten Seite in der Befehlsliste “Bedingte Verzweigung…” (Gruppe “Ablaufsteuerung” unten links). Mit einer bedingten Verzweigung können wir festlegen, dass Teile des Events nur unter bestimmten Bedingungen ausgeführt werden.
Sobald sich das Fenster öffnet, siehst du auf der ersten Seite direkt zahlreiche Optionen. Wir können hier also wieder mit Schaltern, Variablen usw. arbeiten. Wollen wir an dieser Stelle aber nicht. Klicke ruhig einmal die Tabs durch und schaue dir an, was für Optionen uns zur Verfügung stehen.
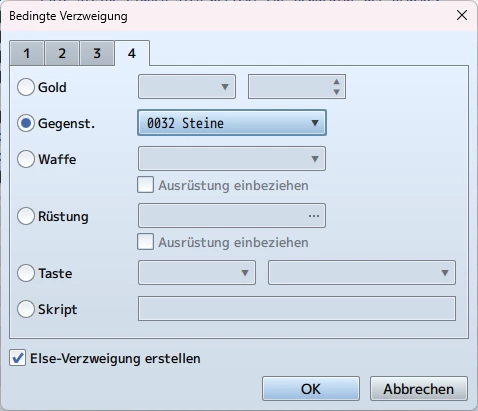
Wir wollen hier prüfen, ob der Spieler Steine dabeihat. Also wählen wir von Seite 4 den Punkt “Gegenstände” und wählen hier wieder unsere Steine aus. Ganz unten setzen wir noch das Häkchen bei “Else-Verzweigung erstellen” und bestätigen das Ganze dann mit einem Druck auf den “OK”-Button.
Nun kann unser Event in zwei Richtungen verlaufen. Abhängig davon, ob der Spieler die Steine hat, oder nicht. Der Befehl “Bedingte Verzweigung” besteht aus zwei Teilen:
Einmal der “If”-Teil. Alle Befehle, die sich hier befinden werden ausgeführt (also der momentan leere Teil zwischen “If” und “Else”) wenn die Bedingung erfüllt ist.
Der Else-Teil wird nur dann ausgeführt, wenn die Bedingung nicht erfüllt ist. In unserem Fall also, wenn der Spieler die Steine nicht im Inventar hat. Den Teil kann man auch weglassen, dann passiert einfach nichts, wenn die Bedingung nicht erfüllt ist.
Wir wollen den Text, den wir die ganze Zeit angezeigt haben, nun nur dann anzeigen, wenn er keine Steine dabei hat. Dafür kannst du ganz einfach den ersten “Text”-Befehl mit der rechten Maustaste ausschneiden und im Else-Block wieder einfügen (in der leeren Zeile zwischen “Else” und “Beenden”).
Für den Fall, dass der Spieler die Steine dabeihat, wollen wir nun auch noch einen Text anzeigen. Erstelle dafür einfach einen neuen “Text zeigen”-Befehl in der leeren Zeile zwischen “If” und “Else”.
Als Text habe ich hier “Die Steine eignen sich perfekt zur Reparatur der Brücke.” eingegeben. Wir könnten den Spieler auch fragen, ob er das wirklich machen will. Das spare ich uns hier aber jetzt mal und zeige stattdessen lieber ein paar andere Dinge:
Damit der Spieler die bestmögliche Immersion erlebt, sollten wir die Ohren unseres Publikums mit einem schönen Soundeffekt verwöhnen. Klicke dafür in die leere Zeile unter dem Text-Befehl und füge einen Neuen hinzu. Auf Seite 2 der Befehlsliste findest du rechts unten die Gruppe “Audio & Video”. Hier kannst du vielerlei Dinge abspielen lassen. Kurz zur Erläuterung:
BGM: Background Music
BGS: Background Sound (als Soundkulisse)
ME: Music Effect (ein melodischer Soundeffekt)
SE: Sound Effect
Wir spielen einen Soundeffekt ab. Also klicke auf “SE abspielen” und wählen einen Effekt, der dir passend erscheint. Ich habe mich für “Break” entschieden. Eventuell sind die Soundeffekte sehr laut, daher empfehle ich die Lautstärke etwas runterzudrehen (mindestens auf 50%).
Nachdem die Brücke nun fertiggestellt ist, müssen wir die Steine noch aus dem Inventar entfernen. Unter dem “SE abspielen”-Befehl fügen wir nun also einen “Gegenstände ändern”-Befehl hinzu. Wähle wieder die Steine aus, setze die Operation auf “Verringern” und den Operand auf “Konstante 1”. Die Anzahl der Steine wird also um 1 verringert und somit verschwinden sie dann auch wieder aus dem Inventar.
Nun der wichtigste Teil: Unter “Gegenstände ändern” brauchen wir nun den Befehl “Selbstschalter steuern”. Wir wählen den Selbstschalter “A” und setzen ihn auf “EIN”.
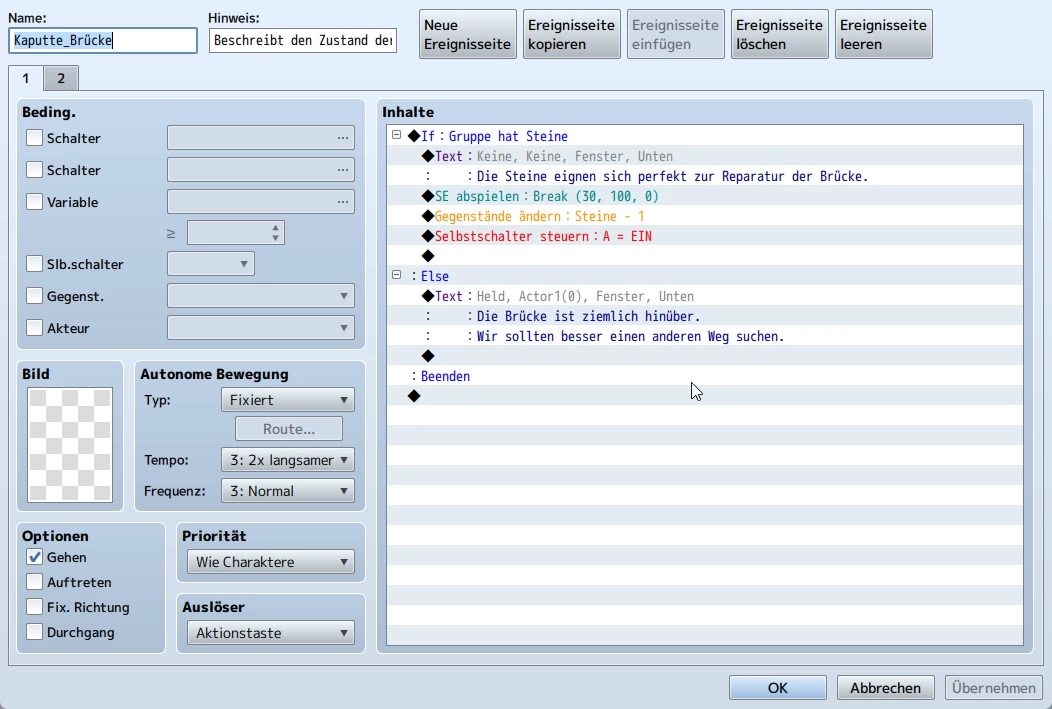
Jetzt fügen wir dem Event eine zweite Ereignisseite hinzu. Hier wählen wir als Bedingung “Slb.schalter” und setzen sie auf “A”. Unten wählen wir dann ein Bild einer funktionalen Brücke aus. Einfach Doppelklick auf das Bild, in der Liste ganz nach unten scrollen. In “Kachelset B” in der vierten Zeile findest du einige Brücken. Ich habe hier die Zweite gewählt.
Als “Priorität” sollte “Unter Charakteren” eingestellt sein, sodass wir nun frei über die Brücke hinweglaufen können. Klicke auf “OK” und probiere das Spiel bis hierher einfach mal aus.