Sobald Du dein Projekt erstellst, werden eine ganze Reihe Grafiken und Sounds in dein Projektordner kopiert, damit du direkt loslegen kannst. Zudem wird eine leere Map erstellt, damit das Spiel zumindest schonmal lauffähig ist. Du kannst dein Spiel jederzeit starten, indem du den Play-Button oder die Tastenkombination Strg+R drückst.
Bevor wir uns mit den ganzen Details beschäftigen, verschaffen wir uns aber erst mal einen Überblick vom RPG Maker selbst.
Wenn dein Projekt erstellt wurde, sieht es erst Mal so aus:
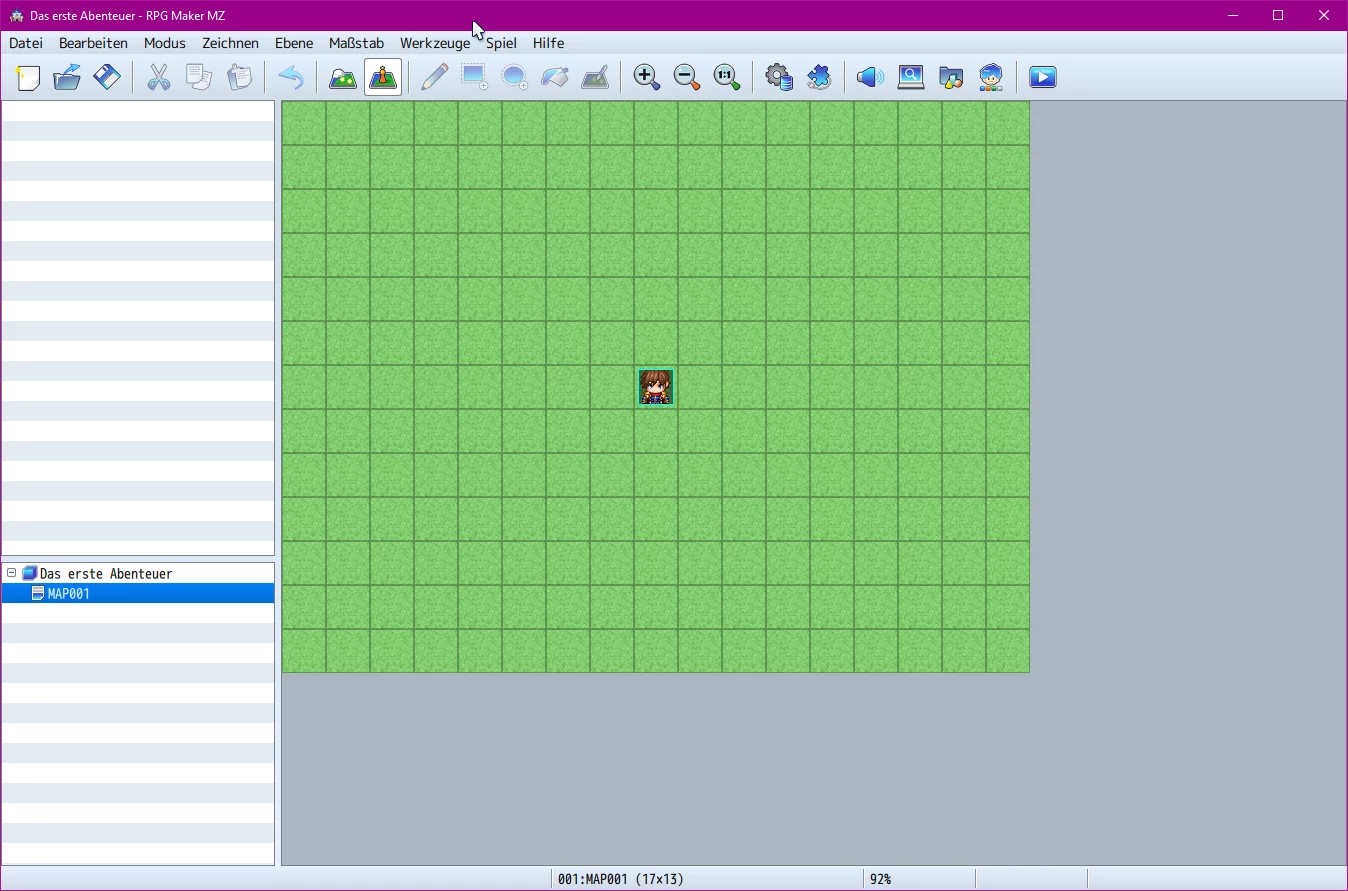
Hier siehst du schon ein wichtiges Detail. Das Raster auf der Map. Jede Map wird aus kleinen Teilstücken einer Bilddatei zusammengesetzt. Jedes Teilstück hat eine feste Größe (48 x 48 Pixel). Diese “Teilstücke” nennt man allgemein auch einfach “Tiles” (Kacheln) und die Bilddateien, auf denen sich all diese vorgefertigten Kacheln befinden, nennen sich “Tilesets” bzw. “Kachelsets”. Im weiteren Verlauf werde ich sie einfach Tiles und Tilesets nennen.
Info: Mit einem Update wurde die Option hinzugefügt die größe der Tiles zu ändern. Man kann nun im RPGMaker MZ auch folgende Tile-Abmessungen: 16x16, 24x24 und 32x32
Zu Beginn ist der Editor im Event-Modus. In der deutschsprachigen Version auch “Ereignisbearbeitungsmodus” genannt. Der ist dazu da, um Events auf der Map zu platzieren. Mit Events lassen sich die interaktiven Elemente deines Spiels umsetzen. Also Dialoge starten, die Startposition deines Charakters festlegen und vieles mehr. In der Mitte der Karte siehst du sogar schon ein Event. Dabei handelt es sich um die Startposition des Spielers. Wenn du das Spiel startest, wird die Heldengruppe dort erscheinen. Du kannst die Startposition beliebig ändern.
Erstmal sollten wir herausfinden, wie wir Maps erstellen. Dafür müssen wir in den “Kartenbearbeitungsmodus” schalten. Das geht mit einem Klick in der Menüleiste.

Danach sollte der Editor wie folgt aussehen:

Auf der linken Seite siehst du nun eine ganze Reihe Tiles. Also das Tileset. Auf den ersten Blick ergeben sie vielleicht noch nicht so viel Sinn. Aber probiere es ruhig mal aus: Klicke mit der linken Maustaste auf eines dieser Tiles. Danach kannst du sie auf der Map rechts platzieren. Ebenfalls mit der linken Maustaste. Hältst du die rechte Maustaste gedrück, kannst du den Auswahlbereich ändern. Du kannst also mehrere Kacheln gleichzeitig auswählen und auf der Map platzieren. Das funktioniert auch auf der Map selbst. Wähle mit der rechten Maustaste einen Bereich deiner Karte aus, dann wird er automatisch kopiert. Mit der linken Maustaste kannst du dann den kopierten Bereich überall wieder einfügen.
Mit einem Linksklick auf eine Kachel im Tileset, oder, einem einfachen Rechtsklick auf der Map, setzt du die Auswahl wieder zurück.
Beim Herumprobieren wirst du wahrscheinlich feststellen, dass sich diese Tiles unterschiedlich verhalten. Manche sehen exakt so aus, wie du sie ausgewählt hast und andere verändern sich, wenn du sie direkt nebeneinander platzierst. Wieder andere legen sich über die bestehenden Tiles. Aber keine Sorge, dahinter steckt ein einfaches System.
Die meisten dieser Tiles, die du momentan siehst, sind sogenannte “Autotiles”. Das bedeutet, dass sie sich gegenseitig ergänzen, so dass du die einzelnen Teilstücke nicht von Hand platzieren musst (Ecken und Übergänge zum Beispiel). Die kleinen Bäume kann man einzeln platzieren, platziert man sie nebeneinander, ergeben sie einen Wald.
Die Tiles mit dem transparenten Hintergrund (zu erkennen an den weiß/grauen Kacheln) legen sich automatisch über den Untergrund.
Hier kommen wir schon zum nächsten Punkt. Maps bestehen aus mehreren Ebenen. Diese Ebenen kann man manuell auswählen um ganz gezielt bestimmte Tiles übereinander zu platzieren. Von Haus aus, macht das der RPG Maker aber automatisch.
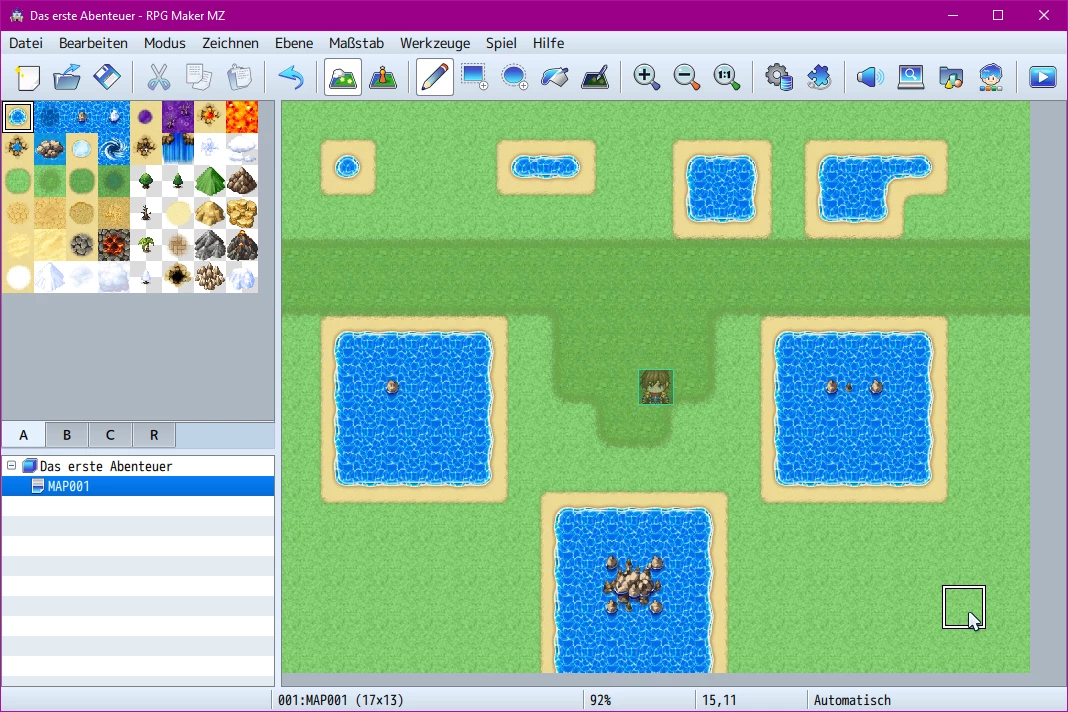
Unter den Tiles auf der linken Seite hast du bestimmt schon die Tabs bemerkt. A, B, C, R. Wenn du darauf klicks wirst du noch weitere Tiles mit Gebäuden und anderen Dingen finden.
Die Tiles, die du links im Editor zur Auswahl hast, setzen sich aus verschiedenen Tilesets zusammen. Um besser zu verstehen, wie diese sich zusammen setzen schauen wir uns das am besten mal genauer an.
Dafür öffnen wir erstmal die Datenbank. Um diese zu öffnen, gibt es drei Möglichkeiten. Du kannst entweder die Taste F9 drücken, sie im Menü unter Werkzeuge->Datenbank aufmachen oder den Button mit dem Zahnrad anklicken:
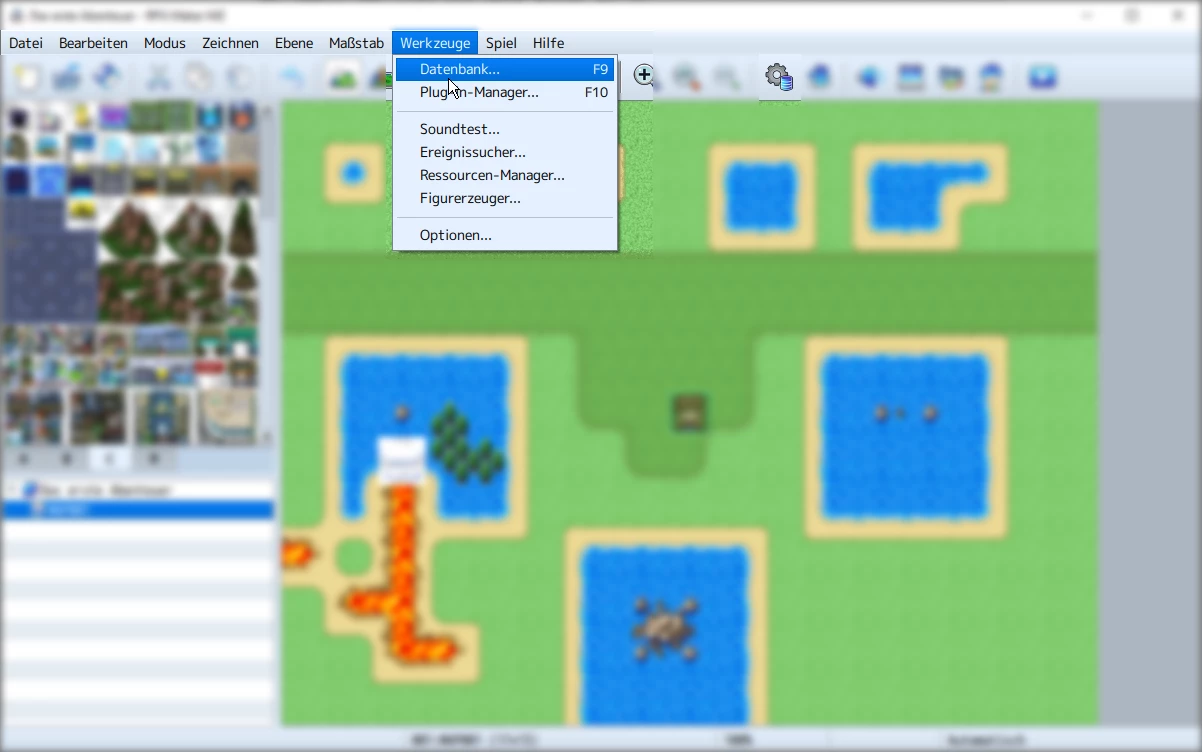
Hast du die Datenbank geöffnet kannst du dich natürlich erstmal umschauen. Dann ergeben sich dir wahrscheinlich schon viele Dinge von selbst. Wenn du fertig bist klickst du einfach auf “Kachelsets”.
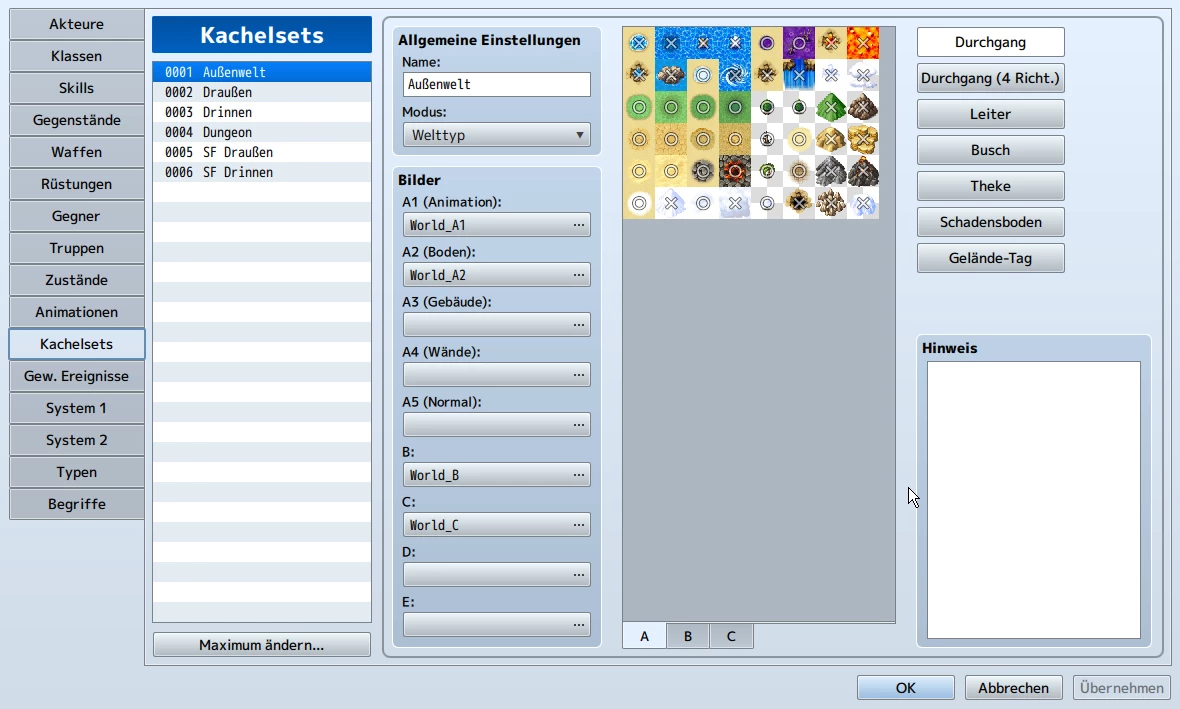
Hier siehst du nun die verschiedenen Kachelsets, die automatisch für unser Projekt erstellt wurden. Das erste Set in der Liste (“0001 Außenwelt”), ist das, das wir für unsere erste Map verwenden. Rechts von der Liste siehst du dann welche Bilder für dieses Set verwendet werden. Mit einem Klick auf die grauen Buttons kannst du hier auch andere Bilder auswählen, die zuvor importiert wurden. Möchtest du ein eigenes Kachelset hinzufügen, klicke einfach auf “Maximum ändern” und erhöhe die Zahl. Dann kannst du mit einem leeren Kachelset anfangen und dein eigenes zusammenstellen. Für dieses Tutorial arbeiten wir aber erstmal mit den Standardeinstellungen.
Die Bilder für A1 bis A5 werden dir im Editor im Tab „A“ angezeigt. Wie du siehst, hat jedes Bild auch einen bestimmten Zweck (Animation, Boden, usw.).
B bis E sind einfach zusätzliche Bilder, die zum Ausschmücken deiner Map bereitsgestellt werden. Die findest du dann in den entsprechenden Tabs im Mapeditor.
Auf den Bildern in der Vorschau siehst du dann Kreise, Kreuze und Sternchen. Die Kreise bedeuten, dass ein Spieler auf dieses Feld laufen kann, ein Kreuz bedeutet, dass man das Feld nicht betreten kann. Ein Stern bedeutet, dass der Charakter unter dieser Kachel hindurchlaufen kann.
Weiter kannst du hier auch noch eine Reihe anderer Eigenschaften festlegen, die noch nicht relevant sind. Was du hier aber beachten solltest ist, dass der RPG Maker diese ganzen Eigenschaften für uns schon festgelegt hat. Wenn du ein neues Kachelset anlegst, musst du diese Eigenschaften manuell festlegen.
In dem „Hinweis“-Feld kannst du dir Noizen machen. Dass ist für größere Projekte praktisch, die eine ganze Reihe verschiedener Tilesets verwenden.
Schließen wir die Datenbank erst mal wieder und schauen uns den Editor noch mal an. Denn neben den Tabs A,B,C, ist dir sicher auch der „R“-Tab aufgefallen. Das sieht etwas merkwürdig aus und ist in der Datenbank auch nicht zu sehen.
“R” steht für Regionen. Mit diesen “Tiles” kannst du verschiedene Regionen auf der Karte festlegen, um beispielsweise je nach Region verschiedene Monster erscheinen zu lassen. Diese Regionen werden später auch für ganz andere Dinge genutzt. Einige Plugins nutzen Regionen, um verschiedenste Funktionen bereitzustellen.